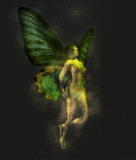One of the very first things you will need to do is to add your unique Blogger id number to the "Design" and "New Post" tabs in the navigation menu. Without adding your Blogger id number you will not be able to access the pages that the "Design" tab and "New Post" tabs are on, well not in a hurry anyway. Don't worry, it is not that difficult at all.
In the video tutorial below I will show you exactly what you need to do to get the "Design" and "New Post" tabs working, so you can use them all the time or whenever you need to use them. At the beginning of the tutorial I will show you what you already know - of what you will see when you click on the "Design" and "New Post" tabs after uploading this template to your blog. Then I will show you what to do, exactly, to display the correct pages for those two log in pages. I will show you exactly where you need to go to find your Blog's id number and exactly where to add the id number into the template itself. This will only take a few minutes of your time to add the right code (your blog's id numbers). If you are not exactly sure, then pause the video and reread what I wrote and compare those words with the page that is being displayed.
Good luck and happy blogging!